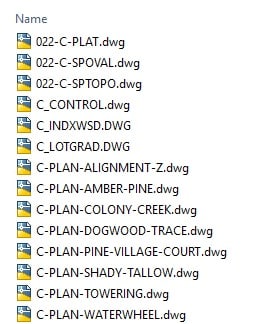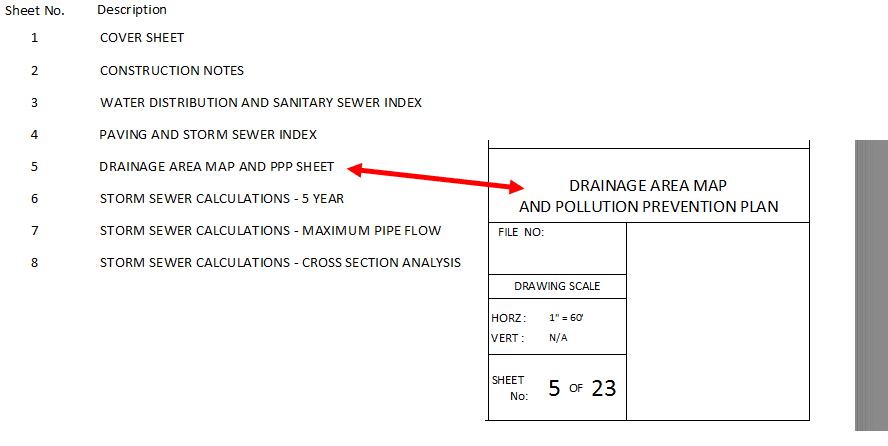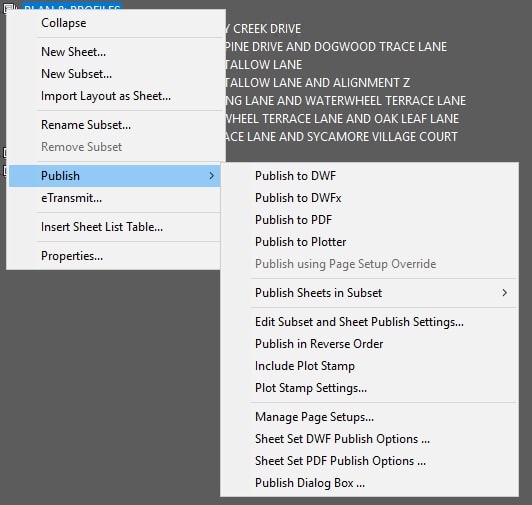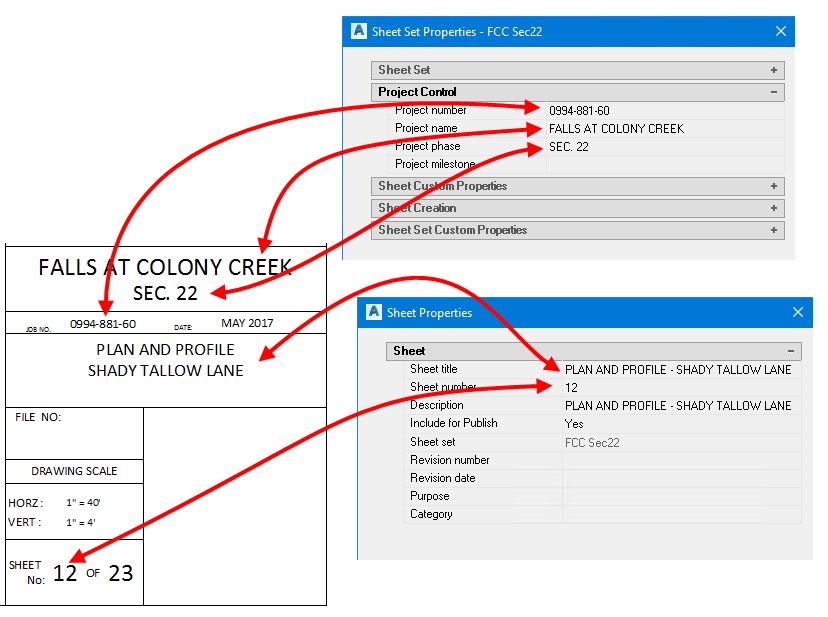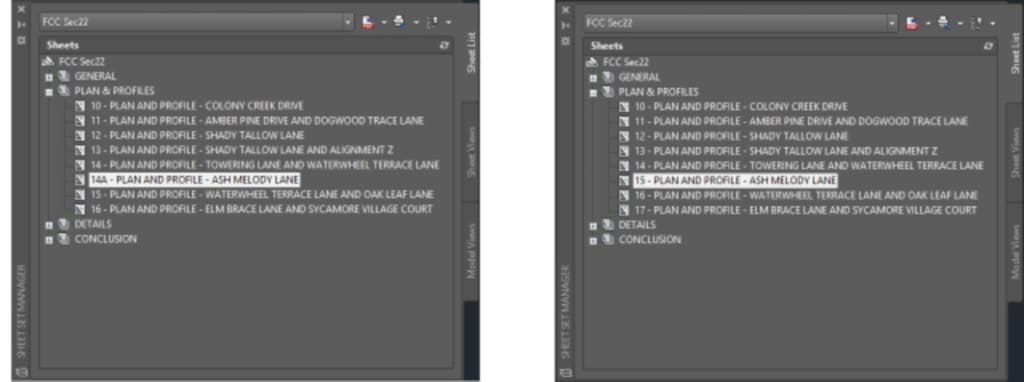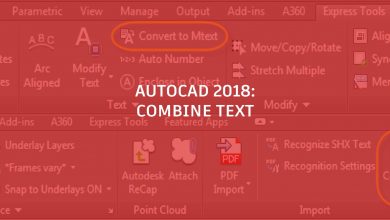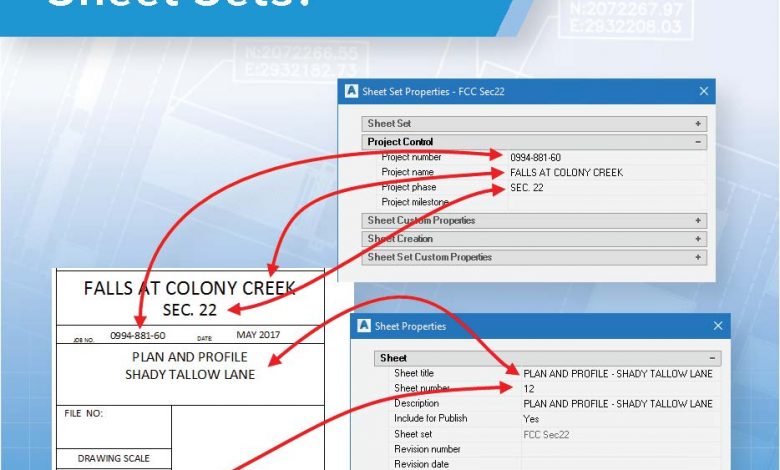
Welcome to the first in a series covering one of my favorite AutoCAD features: Sheet Sets! I’m R.K. McSwain, a civil designer, long-time AutoCAD user, and author of my own blog, CAD Panacea. I’ve been a user and proponent of Sheet Set Manager since its introduction over 13 years ago, and I’m excited to join Heidi Hewett, AutoCAD Technical Marketing Manager at Autodesk, as we lead you through the many benefits and specific steps to help you become a Sheet Set Master!
When Sheet Set Manager was introduced with AutoCAD 2005, I immediately started exploring uses for it. At first it was a little overwhelming, but with a little time and assistance, it quickly became clear that this tool had the potential to be a huge time saver. Now, more than 13 years later, I can easily say that this is one of the best features introduced in the modern AutoCAD releases (AutoCAD 2000 and later).
Contents
Why Use Sheet Set Manager?
Before Sheet Set Manager, we largely managed project files by naming our sheet files something unique, and then including the sheet number in the file name so that they could be organized in Windows Explorer. But all too frequently, one or more sheets were removed or added, which would, of course, wreak havoc on the file names. It was all too common to have sheets named “5A” or “12B” in a set so that you wouldn’t have to rename and renumber the entire set.
Another issue that frequently cropped up was that of individual sheet names not matching the index of sheets (usually found on the cover sheet of the set). This complaint was almost expected from our QA/QC staff on every set. When you multiply the number of sheets in a set by the number of users working on a set, it was easy to make a typo or forget to update one or more components.
At a minimum, Sheet Set Manager solved those two things for us, and continues to do so today. But that’s just touching the surface of the capabilities of Sheet Set Manager. One of Sheet Set Manager’s learning hurdles was understanding how we could use it. We found that part of what makes it so attractive is that you can choose to use it in phases.
Phase One
Phase one is simply using Sheet Set Manager to organize your sheets so that they’ll be presented to the team of users in a logical manner: sheet 1 to sheet 50 (or whatever your last sheet is). At this point, you at least have an organizational tool, which takes no effort to set up, and has no effect on the files at all.
Since you already have the sheets sitting there in order, you might as well use the Sheet Set Manager for printing. You can print one sheet, the entire set, or anything in between, with just a couple of clicks of the mouse. Your productivity has already been enhanced without really doing much at all.
Phase Two
Now what if you could control the text in the drawings, such as the sheet number, sheet title, project name, and more, just by making those changes in one place and having them pushed out to the drawing files? You are entering the second phase of using Sheet Set Manager: The use of properties and fields to automate and standardize annotation throughout the sheet set.
Suppose the title of sheet 12 is “Door Details.” You might find this title on the cover sheet, on sheet 12, and even on other sheets as a reference. Now what happens when the title changes to “Door and Window Details”? Normally, you would have to edit sheet 12, the cover sheet, and any other places where this title is in use. With Sheet Set Manager, you make that edit in one place and the changes are automatically updated across the set with no effort on your part.
The same thing applies to other properties, such as the sheet number. If you insert a new sheet in between 14 and 15, you don’t have to name it 14A. Just name it 15, and then renumber the following sheets – all from inside the Sheet Set Manager. No need to open and save each drawing.
Phase Three
At this point, your sheets are organized, you can print them easily, and you can control information on multiple sheets from inside the Sheet Set Manager. What else could there possibly be? Well, we touched on sheet references earlier. Do you have items on one sheet that point to a different item on a different sheet? Maybe a block – or text that tells the user “See Detail 3 on Sheet 17”? If you do this, then you know that those detail references and sheet references are going to change, and probably more than once. What if we told you that Sheet Set Manager can keep track of all of these type of references too? When a detail is renumbered or a sheet is inserted/deleted/moved, Sheet Set Manager will make sure all of your references are updated with very little effort on your end.
Coming Up
This is just an overview of Sheet Set Manager and some of the advantages of using it. Come back here in the following months for detailed tutorials where we dive in deeper and break down the three phases of Sheet Set Manager into easily digestible segments.
Remember, you can always catch up on the entire Mastering AutoCAD Sheet Sets series!
Source: Autodesk