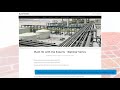Applying Coincident Geometric Constraints
A coincident constraint causes two points to coincide, or a point to lie anywhere on an object or the extension of an object.
To create a coincident constraint, on the Parametric ribbon, in the Geometric panel, click the Coincident tool. The program prompts you to select the first point. Move your cursor over the first object until the point you want to establish as the common point is highlighted, shown as a red circle X marker. Click to select that point. Then move your cursor over the other object until a corresponding red circle X marker is shown at the point on that object that you want to be coincident with the point on the first object. As soon as you click to select the point, the second object moves so that the two points you specified are coincident.
Click the Coincident tool again but this time, choose the midpoint of the line as the first constraint point and then select the endpoint of the second line. The second line is constrained to the midpoint of the first line.
You can also constrain the circle so that its center is constrained to the endpoint of the line.
Valid constraint points depend on the type of object you select.
When creating a coincident constraint, instead of selecting an object, you can choose the Object option. When you choose this option, rather than constraining objects to share a common point, you can constrain an object so that it is constrained to the extension of an object. The coincident point is the point at which the two objects would intersect if they extended.
Source: Autodesk