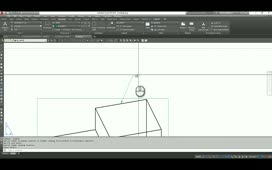Another way of controlling dynamic blocks is through the use of a block table. Many components are manufactured in preset sizes, often with many variations. For example, at a given length, a component might have several possible widths. Rather than create a list containing each variation, you can create a table that makes it easier to specify the desired size. However, be aware that only one block table can exist in the block definition.
The I-beam in the exercise file is a perfect example. An I-beam of a given height will be available in several different sizes that vary in width, flange thickness, web thickness, and even the fillet radius between the flange and the web. This is a perfect situation to use a Block Table.
To add a Block Table, you must use the Block Editor.
If you were to simply double-click the block, however, AutoCAD would display the Enhanced Attribute Editor because this block contains attributes. Instead, to open the Block Editor, select the block and then either right-click and choose Block Editor from the shortcut menu, or, on the Insert ribbon, in the Block Definition panel, click Block Editor.
In the Block Editor, you can see that the block already includes a number of dimensional constraints and geometric constraints to constrain the various lines and arcs. To see those constraints, click the Show All button in the Geometric panel of the Block Editor contextual ribbon. Since you do not need to see those constraints at this point, hide them by clicking the Hide All button.
To add a Block Table, on the Block Editor contextual ribbon, in the Dimensional panel, click the Block Table tool. The program prompts you to specify the location for the parameter. When you add a Block Table, it appears as a special type of lookup grip. The position you specify determines the location of this grip. When you click this grip in the block reference, a drop-down list of the available sizes appears.
Click to select a convenient location for the parameter. Next, the program needs to know the number of grips. Press ENTER to accept the default value of 1.
The Block Properties Table dialog appears. This dialog allows you to define a set of preset sizes for the I-beam. Click the Add Properties button in the upper-left corner of the dialog.
The Add Parameter Properties dialog appears. This dialog allows you to select which parameters to add to the I-beam table. Select all of the parameters and then click OK.
The Block Properties Table dialog now includes a table with headers along the top of the table. The parameters you selected appear as columns in the table. You can change the order of the columns by dragging them. Rearrange the columns.
Also notice the option Block properties must match a row in the table. If this checkbox is selected, when you insert an instance of the block, you will only be able to set the block to the sizes defined in the block table, and grips for dimensional constraints will not be displayed for the block reference. If this checkbox is not selected, grips for dimensional constraints will be displayed, and you will be able to select sizes in addition to those defined in the block table.
Although you could fill out the table manually, you can also paste values from a spreadsheet or tab-delimited text file. In this case, you will use an existing spreadsheet that contains the parameter values for the various I-beam sizes. Simply copy those values from the spreadsheet to the Windows Clipboard, and then paste them into the table. Then click OK to close the Block Properties Table dialog.
In the Block Editor, you can now see the grip and the icon for the table.
Now test the block. Click the Test Block button to open the test block window. Select the block, and the lookup grip and dimensional constraint grips appear. Click the lookup grip, which allows you to see all of the various sizes. Select the smallest size. The block immediately resizes. Select a larger size. The block resizes again.
The block behaves the way you want, and you could stop here. But the lookup grip currently shows each possible block size as an individual selection. You can simplify this display.
Close the test block window. Double-click the block table icon to display the Block Properties Table dialog again. Drag the SIZE column from the left side of the table to the right side, so it is in the last column in the table, and then click OK to close the Block Properties Table dialog. Test the block again.
This time, the height of the I-beam displays in the lookup. Those I-beam heights that are available in several different widths now display as cascade submenus.
The order of the columns in the table control how the lookup grip is displayed.
Close the test block window, close the Block Editor, and save your changes. When you insert an instance of the I-beam block into the drawing, it now has those same dynamic capabilities.
Source: Autodesk