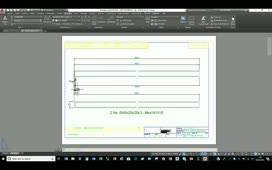This article is about creating Points in an AutoCAD drawing using X, Y, Z Coordinates (Easting, Northing & Reduced Levels) present in an Excel sheet.
A detailed video explaining this technique is available on YouTube. Those who prefer video over article can watch the following video.
As shown in this pic below, we have X, Y, Z coordinates, otherwise Easting, Northing & Reduced levels of more than 10000 points in an Excel sheet.
To create points using this data (to Export this data into an AutoCAD drawing), we have to convert this data into the language that AutoCAD can understand.
Speaking about the language of AutoCAD, Point Command is used to create a point in AutoCAD.
Type in POINT in the command bar and hit the Space bar/Enter key
Now we have a message at the Command Prompt, ‘Specify a Point’
There are two methods to specify a point
- Feed the X, Y, Z Coordinates of the Point in the Command Bar
- Click anywhere in the drawing area and an AutoCAD point Object will be created at that particular point
Here I will go with the first method i.e feeding the X, Y, Z Coordinates of the Point in the command bar
Let it be 1000,1000,1000
Press the Enter key and an AutoCAD point is created at 1000,1000 with an elevation of 1000
All Information regarding this point object can be gathered from the Properties Palette /Window.
Select the Point, Right Click, Click on Properties
Values which we used to create this point are shown against the labels – Position X, Position Y, Position Z.
Let’s create one more Point at 2000,2000 with a height of 2000
Type in POINT in the Command bar, Hit the Enter key and specify the X, Y, Z Coordinates – 2000,2000,2000
The procedure was repeated to show the program flow and its available in the AutoCAD command history.
Command: POINT
Current point modes: PDMODE=0 PDSIZE=0.0000
Specify a point: 1000,1000,1000
Command: POINT
Current point modes: PDMODE=0 PDSIZE=0.0000
Specify a point: 2000,2000,2000
That means POINT X Coordinate,Y Coordinate,Z Coordinate will create a Point at X,Y with a height of Z. Repeating this statement 10000 times with different values for X,Y & Z Coordinates will create 10000 discrete Points and this is where we can make use Excel Formula.
In our Excel sheet, X,Y,Z Coordinates of Point 1 are in the cells B2, C2 and D2 respectively.
From the command history, it is clear that the syntax for creating a point in AutoCAD is POINT X,Y,Z
For creating a point using the coordinates given in the cells B2, C2 and D2, we have to join the data in the cells B2, C2 & D2 preceded by POINT Command.
Concatenate function is used to join strings in Excel.
=CONCATENATE(“POINT “,B3,”,”,C3,”,”,D3) is the formula to join the 5 strings listed below
- POINT (AutoCAD Command)
- “ “(Space Character)
- B2 (the cell containing the X Coordinate)
- C2 (the cell containing the Y Coordinate)
- D2 (the cell containing the Z Coordinate)
and the result is POINT X,Y,Z
The formula can be copied into the downward cells using fill handle the feature in Excel.
Copy this data, Open an AutoCAD drawing, Paste it into the command bar
And by doing that and we just created around 10000 points
To cross check the total number of points created, Select all (Ctrl+A is the shortcut for selecting all objects in an AutoCAD drawing), Right click for the Properties palette.
We can also use Command Aliases in the formula.
Command Alias for Point Command is PO
The formula will then become, =CONCATENATE(“PO “,B3,”,”,C3,”,”,D3)
Excel enthusiasts can also try the formula =”POINT “&B20&”,”&C20&”,”&D20
Source: Autodesk