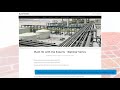Creating 3D Objects Using Polysolid
The Polysolid tool uses a technique similar to what you use to create polylines to create a polysolid object. A polysolid is sort of like an extruded, wide polyline. In fact, you can draw a polysolid the same way that you draw a polyline, using both straight and curved segments. But unlike polylines, which lose any width properties when you extrude them, polysolids retain the width of their line segments.
You can also convert objects such as lines, 2D polylines, arcs, and circles into a polysolid.
To start the command, on the Home ribbon, in the Modeling panel, click the Polysolid tool. This same tool is also available on the Solid ribbon in the Primitive panel. When you start the command, the program displays the current polysolid height, width, and justification values in the command window.
If you want to change any of these values, you must do so before you actually create the polysolid. To change the height, right-click, choose the Height option, and then specify the desired height. Enter a new height of 96 units and press ENTER. To change the width, right-click, choose Width, and then specify the desired width. Enter a new width of 4 units and press ENTER. To change the justification, right-click, and choose the Justify option. The program prompts you to enter the justification. The polysolid can be located based on its left face, its right face, or its centerline. Choose Center.
Once you have set these values, you can begin to create the polysolid.
The program prompts you to specify the starting point. Click to select a point. The program then prompts you to specify the next point, or you can choose the Arc or Undo options. When you click to select a point, the program creates the first polysolid segment. When creating a polysolid, you can use polar tracking and direct distance entry, as you can for most other commands.
When you right-click and choose the Arc option, the command switches to arc mode, similar to when creating a polyline. You can then specify the endpoint of the arc or choose one of the other arc creation options. Click to create an arc segment. Then, right-click and choose Line to switch back to line mode. After you create two or more polysolid segments, there is also a Close option. Click Close. This creates a final polysolid segment with its endpoint at the starting point of the first polysolid segment and ends the command.
Start the command again. When you first start the command, in addition to the options to change the height, width, and justification, there is an Object option. Right-click and choose Object. The program prompts you to select an object. As soon as you select the object, it is converted into a polysolid using the height, width, and justification values already in effect.
Source: Autodesk