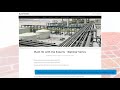Creating a Lofted Surface
You can create a 3D surface in the space between several cross sections. Loft profiles can be open or closed, planar or non-planar, and can also be edge subobjects.
To create a lofted surface, on the Surface ribbon, in the Create panel, click the Loft tool. This is the same tool that also appears on the Home and Solid ribbons, and the process is similar to when creating a solid, except that when you start this tool from the Surface ribbon, the lofting mode is automatically set to create a surface. The program prompts you to select the cross sections in the lofting order. Press the CTRL key and then select the edge of the surface on the left. Then, release the CTRL key and select the spline. Then, press the CTRL key again and select the edge of the surface on the right. Once you have finished selecting the profiles, press ENTER.
As soon as you do, you see a preview of the resulting surface. You also see a number of options. These are the same options that are available whenever you use the Loft tool. You can also see several grips that you can use to change various options. For example, you can use the grips along the left or right edge to control the continuity of the new lofted surface with the existing surface at that edge. Click on the grip on the left and choose Curvature (G2) so that the new surface maintains a smooth transition with the surface on the left. Then, repeat this for the similar grip on the right. You can also adjust any of the other options. When you are done adjusting the new surface, press ENTER to end the command.
When you move the cursor over the resulting object, you can see that it is a lofted surface. Since Surface Associativity was enabled, as indicated by the blue background color of the Surface Associativity button in the ribbon, if you subsequently modify any of the curves that were used to create the surface, the surface immediately updates to reflect those changes.
The lofted surface was created as a procedural surface. Before creating the surface, if you had selected NURBS Creation -so that the button turned blue, indicating that NURBS surface creation was enabled-the resulting surface would have been a NURBS surface rather than a procedural surface. A NURBS surface does not maintain associativity between the surface and the curves from which it was created, so you cannot update the surface by modifying its underlying curves, but you can modify a NURBS surface by manipulating its control vertices. A procedural surface can be converted into a NURBS surface, but you cannot convert a NURBS surface into a procedural surface.
Source: Autodesk