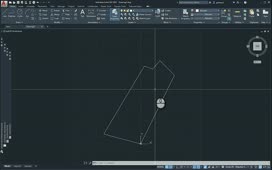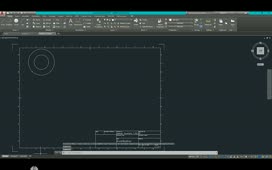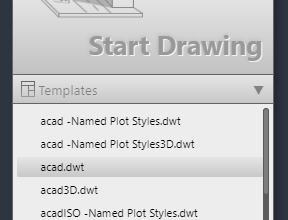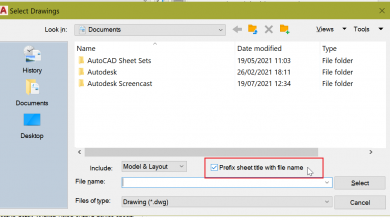Creating Blocks from Existing Objects
In most cases, when you begin to create blocks, you will create them from objects that you have already created in your drawing. Generally, you will realize that you need another copy of something you have already drawn. Rather than copy the individual lines, arcs, and circles that comprise that object, it is much more efficient to combine those objects into a block and then just insert additional copies of the block.
For example, in the exercise drawing are various objects that represent pieces of furniture. You will probably want to show additional copies of the furniture. But as you move the cursor over each piece of furniture, you can see that each is simply a collection of individual lines, arcs, and polylines.
To convert these objects into blocks, on the Insert ribbon, in the Block Definition panel, click the Create Block button. The program displays the Block Definition dialog.
You must provide three pieces of information in order to create a block. First, you must give the block a name. The name you assign is the name you will use later when you want to insert another copy of that block.
Second, you must also assign a base point. Think of the base point as the handle you can use to grab the object. This will also be the base point if you were to copy or move the block. Note that the base point does not have to be directly on the object. It could be a point near the object or a point in the very center of the object.
And third, you must select the objects that will comprise the block.
To create a block for the file cabinet, in the Name field, type the block name “FILE CABINET.” Then, click the Pick Point button. The Block Definition dialog temporarily disappears and the program prompts you to specify the insertion base point. Remember that the base point does not necessarily have to be on the object. In this case, use an endpoint object snap to select the back left corner of the file cabinet. As soon as you do, the dialog reappears.
Now that you have given the block a name and specified a base point, you need to select the objects that will become the file cabinet block. To do this, click the Select Objects button. The dialog box again temporarily disappears and the program prompts you to select objects. You can select the objects that comprise the file cabinet using any selection method. For this example, use a selection window, but you could select the objects individually or use whatever other object selection method is most convenient. When you finish selecting the objects that will be part of the block, either right-click or press ENTER.
Now, in the Block Definition dialog box, in the Objects area, you have three choices: do you want to retain the original objects, convert the objects you selected into a block that replaces those objects at their current position, or delete the objects from the drawing?
In this case, select the Delete option. If you were to convert the original objects into a block, you would have no visual clue that the objects in the drawing were now actually a block; whereas, if you delete the objects, you know that the block has been created because the objects disappear from the drawing. You can then insert a copy of the block.
Also, once you have selected the objects, in the Block Definition dialog, you can see a preview of what the block will look like.
There are some additional controls in the Settings area of the dialog that deal with the block unit size. These can be useful when inserting blocks using DesignCenter or tool palettes. In the Behavior area, you can also clear the Allow Exploding checkbox to prevent the block from being exploded and edited. If you were to allow exploding, someone could use the EXPLODE command to convert the block back into individual line segments.
The Annotative checkbox enables you to specify that the block you are creating will be an annotative block. Annotative blocks resize automatically when you change the annotative scale of a drawing. You should only create annotative blocks of objects that will serve as symbols, such as section and detail labels. Drawings of actual objects, such as the file cabinet, should not be annotative because they should not change size based on scale; rather, they should always remain the size at which they were drawn.
Click OK to complete the block definition, and the file cabinet disappears from the drawing.
Repeat these steps to create a block for the chair. Name the new block “CHAIR,” select the midpoint of the front of the chair as the insertion base point, select all of the objects that comprise the chair, and then click OK to close the Block Definition dialog.
Repeat the steps one more time for the desk, using the upper-right corner as its insertion base point. What you are doing is building a library of furniture blocks that you can then reuse to create a complete furniture plan.
Source: Autodesk