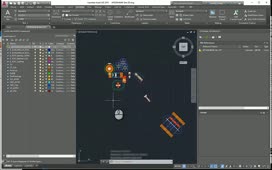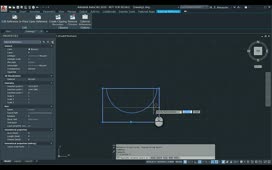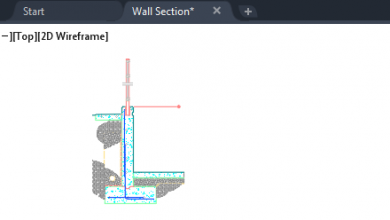Creating New Layer Filters
You can use layer filters to control which layers names are listed in the Layer Properties Manager.
Open the Layer Properties Manager. You can see that the Filters list already includes several layer filters. Layer filters are used to control which layer names are displayed in the Layer Properties Manager and can also be used to limit the layers displayed in the Layer control drop-down in the Layers panel of the Home ribbon.
For example, when you select the Architectural filter, the layer list immediately changes. It now shows only those layers that begin with the characters “A-“. When you expand the Layer drop-down in the Layers panel on the Home ribbon, it too has had this filter applied.
In the Filters panel, select All so that you once again see all of the layers.
You can filter the layer list in a number of ways.
For example, you can use the Search for layer field, located in the upper-right corner of the Layer Properties Manager, to quickly filter the display of layers by name. When you click inside this field, it initially contains an asterisk (*). This is a wildcard that tells the program to search for all characters. Type “*wall* “. The layer list is immediately sorted so that it contains only those layers that contain the word “wall”. Expand the Layer drop-down and note that this quick filter is not applied to the layers in the drop-down, however.
In the Layer Properties Manager, click the X adjacent to the search field to clear the quick filter. Note that any quick filters are also discarded when a new search string is entered or you close the Layer Properties Manager.
You can also create and save layer filters based on layer properties. To do this, click the New Property Filter button to display the Layer Filter Properties dialog. In the Filter name field, enter the name you want to use to define the filter. For example, type “Walls “. Then, in the Filter definition area, click in the Name column and then type “*wall* “. The Filter preview list immediately updates to display a preview of the results. Click OK to close the Layer Filter Properties dialog. You can see the new Walls filter in the Filters list and the layer list includes only those layer names that contain the word WALLS. And when you expand the Layers drop-down, it includes only the current layer and those same layers that include the word WALLS.
You can also delete layer filters. In the Layer Properties Manager, right-click the Walls filter you just created. Tools in the menu enable you to change layer properties, rename or delete the filter, or open the Layer Filter Properties dialog. Choose Delete to immediately delete the filter. Note, however, that you cannot delete any of the predefined filters, such as All and All Used Layers.
You can also create nested filters. For example, in the Filters list, select the Architectural filter, right-click, and choose New Properties Filter… and then create the Walls filter again. In the Filter name field, type “Walls “. In the Filter definition list, click in the Name column and type “*wall* “. Then, click OK. This time, the Walls filter is nested below the Architectural filter. This can be a handy way to organize filters in complex drawings, since you can easily collapse or expand branches in the filters tree list.
You can filter using any layer properties you wish. Right-click the Walls filter and choose Properties… from the shortcut menu to return to the Layer Filter Properties dialog to modify the Walls filter. In the Filter definition list, click in the Linetype column and then click the small button to open the Select Linetype dialog. Now you can add a linetype to the filter. Choose the CONTINOUS linetype and then click OK. As soon as you do, the Walls filter changes. It now only lists layers whose names contain the word “walls” and that have the continuous linetype. So the layer that used the hidden linetype is no longer included in the filtered list of layers. Click OK to close the Layer Filter Properties dialog.
You can also filter using multiple properties. In the Filters list, right-click the Walls filter and choose Properties… to open the Layer Filter Properties dialog. In the Filter definition list, right-click the filter and choose Duplicate Row. Now you see two copies of the filter definition. On the second row, click in the Linetype column and then click the button to open the Select Linetype dialog. Choose HIDDEN and then click OK. The Filter preview now includes layers containing the word “wall” that have either the continuous or the hidden linetype. Click OK to close the Layer Filter Properties dialog.
You can also create a Group Filter and then select the layers you want to include in the filter. To do this, click the New Group Filter button. A new group filter is immediately added to the Filters list. Give the filter a meaningful name. For example, name this filter “Stairs “. Then, in the Filters list, select All or one of the other filters to display the layers from which you will choose those you want to include in the new filter. In this case, select Architectural. Next, select the layers you want to include in the filter and simply drag and drop them onto the new group filter. For example, select the A-RAILING layer and drag it onto the Stairs group filter. Do the same with the A-STAIR-RAIL and A-STAIR-T layers.
Now, when you select the Stairs group filter in the list, the layer list shows only the three layers you added to the list.
Once you have created filters, you can use them to quickly control layers. For example, with the Stairs filter selected, choose the Invert filter checkbox. Now the layer list shows all of the layers except for those in the Stairs group filter. Right-click any layer in the list and choose Select All in the shortcut menu. Then click the light bulb icon in the On column to turn off all of those layers. Finally, clear the Invert filter checkbox. Only the layers in the Stairs group filter remain turned on and therefore visible.
To remove a layer from a group filter, first select the filter in the Filters list. Then, in the layer list, right-click the layer name. Then, in the shortcut menu, choose Remove From Group Filter.
When you right-click in the Filters list, the shortcut menu provides a number of other useful tools. For example, the Visibility tool lets you quickly control the visibility of all of the layers in that filter; the Lock tool lets you lock or unlock those layers; and so on. You can also convert a property filter into a group filter so that you easily add and remove layers from the filter. But you cannot convert a group filter into a properties filter.
Source: Autodesk