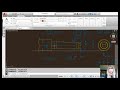You can extract geometry from segmented point clouds. For example, you can extract the line marking the edge between two detected planar segments in a point cloud, mark the point of intersection between three detected planar segments, or extract the centerline of a detected cylindrical segment. You can also section a point cloud and then extract 2D geometry from the objects within the section line.
Before you can extract geometry from a point cloud, you must select the point cloud to activate the Point Cloud contextual ribbon. You can then use tools in the Extract panel to extract geometry from the point cloud. For example, click the Edge tool. The program prompts you to specify the first plane. Move the cursor over the south face of the point cloud near the door. When the planar segment highlights, click to select it. The program then prompts you to specify the second plane. Move the cursor over the upper-left corner of the east wall. When the planar segment highlights, click to select it. The program immediately draws a line marking the edge between those two planes.
You can use the Extract Corner tool to extract the corner point from the intersection of three planar segments. Or you can use the Extract Centerline tool to extract a centerline from a cylindrical segment of a point cloud.
In order to extract 2D geometry from a point cloud using a section plane, you must first section the point cloud. To do this, in the Section panel, expand the Section Plane drop-down. You can use the tools in the drop-down to create a section plane aligned with one of the orthogonal orientations, or you can use the 2 Points option to create a section plane by picking two points.
Select Front. As soon as you do, the program creates a section plane cutting through the center of the point cloud and aligned with the front or south face of the ViewCube. Press ESC to deselect the point cloud. Then, select the section plane.
When you select the section plane, the ribbon changes to the Section Plane contextual ribbon. You can then use the tools on the ribbon to modify the section plane. You can also use grips or the Move gizmo to move the section plane. In this case, leave it at its default location.
On the Section Plane ribbon, in the Modify panel, expand the Section Type drop-down and change the section type to Slice. Then, change the Section Offset to 10 and the Slice Thickness to 20. Creating a thin slice enables you to better visualize what the section through the point cloud at that location looks like.
Press ESC to deselect the section plane and then select the point cloud again. Note that you may need to orbit around in order to be able to select the point cloud.
To extract section lines from the point cloud, on the Point Cloud contextual ribbon, in the Extract panel, click the Section Lines tool. The program displays the Extract Section Lines from Point Cloud dialog. Here, you can adjust the section line extraction settings before actually extracting the section lines. For example, in the Extract group box, you can control whether section lines created along the intersection of the point cloud and the section plane include both the perimeter and interior areas, or just include the perimeter. Leave this set to Entire cross section.
In the Output geometry group box, you can specify the layer and color used to create those section lines, and whether they are created as lines or 2D polylines. Leave these settings unchanged, so the section lines will be created on the current layer; they will be green; and they will be created as 2D polylines with a polyline width of 0.
In the Maximum points to process group box, you can limit the number of points processed. The program displays an estimate of how long it will take to process those points.
In the Extraction tolerances group box, the Minimum line length determines the minimum segment length for lines and 2D polylines. You can enter a value or pick two points. The Connect lines tolerance value connects endpoints of nearby extracted line segments when the distance is less than the specified value. Again, you can enter a value or pick two points. The Collinear angle tolerance value determines the maximum angular deviation before an extracted line or 2D polyline is separated into segments. A high value generally produces fewer and longer lines.
Make sure that Preview results is selected and then click Create. As soon as you do, a progress meter appears on the Status bar while processing points. The time required depends on the number of points analyzed. Once the section lines have been generated, you see a preview of those section lines, and in the command line, the program asks if you want to accept the results or change settings. Choose Settings to return to the Extract Section Lines from Point Cloud dialog. Change the Minimum line length to 2 and then click Create. Note that this time, the section lines immediately update; the program does not need to analyze the points a second time.
When you are satisfied with the results, in the command line, choose Accept or right-click and choose Accept from the shortcut menu.
Source: Autodesk