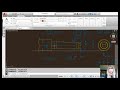Extruding a Mesh Face
You can add definition to a 3D object by extruding a mesh face. When you extrude other types of objects, such as circles and rectangles, you create a new, separate 3D object. But when you extrude a mesh face, you deform the existing mesh object.
To extrude a mesh face, on the Mesh ribbon, in the Mesh Edit panel, click the Extrude Face tool.
The program prompts you to select the objects to extrude and the Face subobject selection filter is automatically activated. Right-click and choose Setting. Before selecting any faces to extrude, you can control whether adjacent faces are joined so that they are also affected when the selected faces are extruded. Choose Yes. Then, select the three faces along the back left edge and then press ENTER to complete your selection. The program then prompts you to specify the height of extrusion. Enter an extrusion height of 6 units and press ENTER. Notice that the three faces are extruded as a single unit.
On the Quick Access Toolbar, click Undo. Then, start the Extrude Face tool again, right-click, and choose the Setting option. This time, when the program asks if you want to join adjacent mesh faces, choose No. Then, when the program prompts you to select faces, click to select the same three faces along the back left edge of the mesh object and then press ENTER. Enter an extrusion height of 6 units and press ENTER. This time, each face is extruded separately.
Start the command again. When the program prompts you to select mesh faces to extrude, click to select the face in the lower-left corner of the left side and the face in the lower-left corner of the right side, and then press ENTER to complete the selection. When you select multiple faces to extrude, you do not see a preview of the resulting action. But as soon as you specify the extrusion height, by either clicking two points or entering a value-for example, type “30” and press ENTER -the faces you selected are extruded perpendicular to the original face by the height distance you specified.
Start the command again, select the face in the lower-right corner of the left side, and then press ENTER to complete the selection. The program prompts you to specify the height of extrusion. When you select a single face, you see a preview of your actions before you complete the extrusion.
Start the command again, select the lower-middle face on the right side, and press ENTER. Then, right-click and choose the Direction option. The program prompts you for the start point of the direction and then the end point of the direction. The vector between those two points then determines the extrusion direction and distance.
Start the command again, select the face in the nearest top corner of the mesh, and press ENTER. Then, right-click and choose the Path option. The program prompts you to select the path for the extrusion. Select the object that represents the path along which you want to extrude the face. Note that the path does not have to be in the same location as the face. Just make sure that the path is not on the same plane as the face. In this case, click to select the diagonal line. As soon as you do, the face is extruded along that path.
Start the command one more time, select the face in the top-right corner of the mesh, and press ENTER. Then, right-click and choose the Taper angle option. The program prompts you to specify the angle of taper for the extrusion. Positive angles taper in from the base object; negative values taper out. The default value of 0 extrudes the object without any taper. Enter a taper angle of 10 and press ENTER. Once you specify the taper angle, the program prompts you to specify the height of the extrusion, or you can choose one of the other options. For example, right-click and choose the Path option. Then, when the program prompts you to select the extrusion path, click to select the curved polyline. As soon as you do, the face is extruded and the mesh deforms.
Note that you can also deform a mesh by pushing and pulling on individual faces, edges, and vertices.
Source: Autodesk