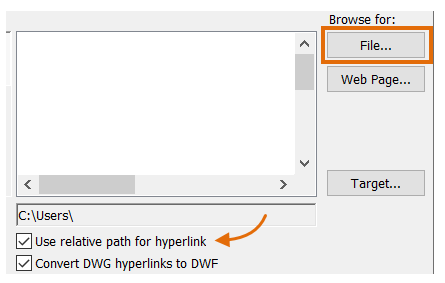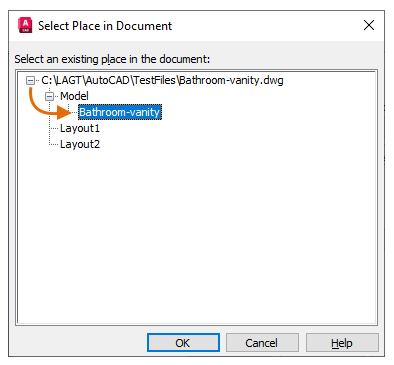We’re living in a world that’s made a transition from isolated information such as printed catalogs to online catalogs that have links—data files that include links to other data files. These automations ensure a flow of reliable information between files and people in a distributed environment.
For example, in AutoCAD, you can easily add hyperlinks to blocks, or any objects, that can open and display any of the following:
- A website in your browser
- An image file
- A data file such as a specification in Adobe PDF format or a Microsoft Excel spreadsheet
- A different AutoCAD DWG file
- A pre-addressed email to designated individuals
The result is more intelligent and connected drawing files, plus the PDF files that you generate from these drawing files maintain the included hyperlinks.
Contents
Add a Hyperlink to an Object
- Create a drawing and then create a circle.
- On the Insert tab, Data panel, click Hyperlink. Find
- Select the circle and press Enter.
The Insert Hyperlink dialog box displays.
Note: You can select several objects to which to add or edit hyperlinks. Each object remains separate and a hyperlink is added to each one. - In the Insert Hyperlink dialog box, click Existing File or Web Page (1), enter Autodesk in the Text to Display field (2), and enter https://www.autodesk.com in the Type the File or Web Page field (3).
Note: If you want to see the hyperlink destination before opening or editing the hyperlink, leave the ‘Text to Display’ field blank.
- Click OK.
Now, when you hover over the circle, you see the hyperlink cursor and tooltip. Ctrl+click on the object to open the hyperlink.
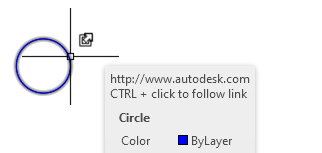
Edit an Existing Hyperlink
- On the Insert tab, Data panel, click Hyperlink. Find
- Select the circle you created that has the hyperlink.
The Edit Hyperlink dialog box displays, which is nearly the same as the Insert Hyperlink dialog box.
- Make some changes and click OK.
Being Safe with Hyperlinks
Just like hyperlinks in an email message or another shared document, you should be cautious about clicking on links in drawings from untrusted sources to avoid malware and other forms of cyberattacks. If the URL isn’t displayed in the hyperlink tooltip, you can see the hyperlink destination by doing one of the following:
- View the Destination of a Hyperlink for a Selected Object
-
- Select an object with a hyperlink.
- Right-click and choose Hyperlink > Edit Hyperlink.
- In the Edit Hyperlink dialog box, look at the value in the ‘Type the File or Web Page Name’ field to make sure it is to a trusted destination.
If you are unsure about the safety of the destination, you can use a service like Google’s Safer Browsing site (https://transparencyreport.google.com/safe-browsing/search) to check the URL.
- View the Destination of All Hyperlinks
-
Note: SHOWURLS is not available in AutoCAD LT
- On the ribbon, click Express Tools tab > Web panel, URL Options > Show URLs.
- In the SHOWURLS dialog box, view the destinations of the hyperlinks attached to the objects in the current drawing with the exception of those in blocks or xrefs.
- Select a URL in the list and click Edit to see the full URL for long paths.
For hyperlinks attached to nested objects in a block or xref, use the following tools to open the block or xref and then use one of the previously mentioned methods to view the URL of a hyperlink:
- Block Editor (BEDIT command)
- Reference In-place Editor (REFEDIT command)
- Open Reference (XOPEN command)
Blocks with Hyperlinks
A typical workflow is to add a hyperlink to a block definition rather than after you insert the block. To do so, open the source drawing of the block:
- Either the drawing file to be inserted or . . .
- In the Block Editor within a block library drawing
Select one or more objects in the block-whatever objects you want to respond to a cursor rollover-and use the HYPERLINK command. Then, every time you insert that block, the hyperlink is automatically included.
For example, when the block for this bathtub is inserted, the hyperlink cursor displays as shown below when you move the cursor over it.

Add a Hyperlink to a New Block Definition
- Create a new drawing with some simple geometry near the UCS origin such as a bathtub.
- On the Insert tab, Data panel, click Hyperlink. Find
- Select either all the objects in the block or select just the outermost object.
Note: Whatever you select will be “hot” and display a hyperlink cursor when you roll over it.
- Specify the text to display and the URL for the hyperlink as before.
- Save the drawing file.
When you insert this drawing file as a block, it will always include the hyperlink that you specified.
block definition, the hyperlink can be modified only in the block definition. Yes, each
block reference can also have its own hyperlink as well, but it’s recommended that you keep things simple.
Link to Other Files
Instead of linking to a website, you can also link to a data file or an image. These links are commonly added to Word files, Excel spreadsheets, and PDFs. In addition to photographs, image files can open diagrams, or illustrations in their associated application.
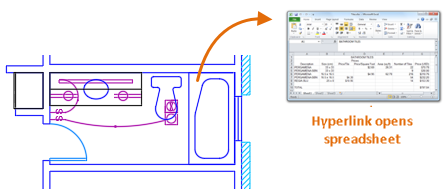
Let’s try linking to a file.
- In a new drawing, create a rectangle.
- On the Insert tab, Data panel, click Hyperlink and select the rectangle.
- In the Insert Hyperlink dialog box, click File. Then, browse to a file.
Note: If you choose to use a relative path, the file will be more portable.
- Click OK and then test your hyperlink to the file.
- Create a PDF of the drawing with the EXPORTPDF command.
Link to a View in a DWG File
In addition to opening a drawing file with a hyperlink, you can specify a saved view within the drawing. First let’s create a saved view in one of your drawings.
- Open an existing drawing and zoom to an area within model space.
- Enter VIEW at the Command prompt and in the View Manager, click New.
- In the New View/Shot Properties dialog box, enter a short name for the view and click OK to close each dialog box.
- Save the drawing.
Next, let’s create a hyperlink to this view from a different drawing.
- Create a new drawing and create a closed polyline.
- Click Hyperlink as before and select the polyline.
- In the Insert Hyperlink dialog box, click File and Browse to the file that you just saved.
- Then, click Target and expand the tree as shown:
- Click OK to close each dialog box.
- Move your cursor over the polyline and Ctrl+click.
The drawing you specified opens to the view that you saved.
Plotting and Publishing Drawings with Hyperlinks
When plotting a single drawing to an electronic (PDF, DWF, or DWFx) file format, hyperlinks that reference views in other drawings are excluded from the output. If you plan to publish multiple drawings or a sheet set and there are hyperlinks to other drawings in the sheet set, it’s recommended that you publish PDFs and DWFs to the multi-page format with the PUBLISH command rather than the single-page format. This ensures that the hyperlinks work in the multi-page output.
Summary
The ability to easily add hyperlinks to blocks and other objects provides a variety of powerful ways to turn objects in AutoCAD drawings into dynamic sources of information and connectivity.
Hyperlink Commands and System Variables
| Command | Description |
|---|---|
| ATTACHURL | Attaches hyperlinks to objects or areas in a drawing. |
| DETACHURL | Removes hyperlinks in a drawing from selected objects. |
| GOTOURL | Opens the file or web page associated with the hyperlink attached to an object. |
| HYPERLINK | Attaches a hyperlink to an object or modifies an existing hyperlink. |
| -HYPERLINK | From the Command prompt, inserts and removes hyperlinks from areas or selected objects. |
| HYPERLINKOPTIONS | Controls the display of the hyperlink cursor, tooltips, and shortcut menu. |
| SHOWURLS (Express Tool) | Displays all attached URLs contained in a drawing, and allows them to edited. |
| System Variable | Description | Default Value | Saved In |
|---|---|---|---|
| HYPERLINKBASE | Specifies the path used for all relative hyperlinks in the drawing. If no value is specified, the drawing path is used for all relative hyperlinks. | “” | Drawing |
Source: Autodesk