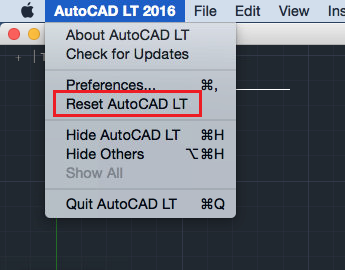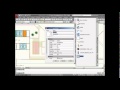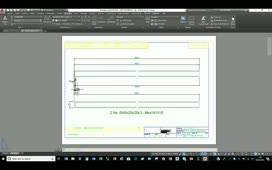Contents
Issue:
How to reset or restore the settings of AutoCAD, AutoCAD LT, AutoCAD for Mac, or other AutoCAD-based product to original default values. Most versions of AutoCAD have a reset utility to accomplish the task. Those that do not must follow the manual reset process (e.g., AutoCAD Plant 3D, AutoCAD P&ID, AutoCAD Civil 3D).
Solution:
AutoCAD for Windows
Run the app named
Reset Settings to Default, located alongside AutoCAD in the list of all applications accessed from the Windows Start menu. For example:
- Windows 11: Start > All Apps > AutoCAD 20xx > Reset Settings To Default
- Windows 10: Start > AutoCAD 20xx > Reset Settings To Default
- Windows 7: Start > All Programs > Autodesk > AutoCAD 20xx > Reset Settings To Default
The following shows
Reset Settings to Default as it appears in Windows 10 for AutoCAD 2022:
Note: Choose option “Back up and Reset Settings” to back up your current settings in a ZIP-file. If needed you can unzip this file and restore formerly customized files back to your APP-folder (C:Users<username>AppDataRoamingAutodeskAutoCAD <version> respectively C:Users<username>AppDataLocalAutodeskAutoCAD <version> )
Watch this video:
AutoCAD for Mac
To reset AutoCAD for Mac or AutoCAD LT for Mac, click the program menu and choose “Reset AutoCAD.”
Note: To restore settings for only the AutoCAD palettes, choose
Reset Palettes from the program’s Window menu.
Alternatively, resetting to defaults can be done by holding down the shift key while starting AutoCAD for Mac (versions 2014 SP1 and later), or doing it through Preferences:
- From the AutoCAD menu, click Preferences.
- In Preferences, click the Application tab.
- Click the Reset Application Options button.
- Click Reset AutoCAD.
- Note: AutoCAD for Mac first creates a backup of the current settings and stores them at this location:
~home/Library/Application Support/Autodesk/Settings Backup <date/time>.tgz
Manual reset methods
If the automated methods do not work, settings can be reset manually. This is especially applicable for those versions of AutoCAD-based products that do not have a reset utility (e.g., AutoCAD Plant 3D, AutoCAD P&ID, AutoCAD Civil 3D).
Manually resetting AutoCAD for Windows
- AutoCAD Plant 3D: How to reset AutoCAD Plant 3D and P&ID to defaults
- Civil 3D: How to reset Civil 3D to defaults
Note: If it is needed that another AutoCAD-based application has to be reset manually, just look for the two links above because the process is always the same but the folders are only a bit differently. The folder names are depending on the product and version and are self-explaining.
Manually resetting AutoCAD for Mac
- Quit AutoCAD.
-
Delete the folder:
~home/Library/Application Support/Autodesk/AutoCAD 201x Standalone/Rxx.x/roaming (AutoCAD 2016 and later)
or
~home/Library/Application Support/Autodesk/roaming/AutoCAD 201x Standalone (AutoCAD 2015 and earlier)Note: To access the Library folder, hold down Option while selecting the Go menu in the Finder.
- Navigate to this folder:
~home/Library/Preferences
-
In the Preferences folder, delete all files whose names start with com.autodesk.AutoCAD.
See Also:
AutoCAD-based applications:
- How to import, export, back up, and transfer settings to and from AutoCAD
- How to repair AutoCAD installation
Other Autodesk Applications:
- How to reset DWG TrueView to defaults
- How to reset Design Review to defaults
- How to use Inventor Reset Utility to reset the local environment for a Windows User Account (Inventor)
- Resetting 3ds Max / 3ds Max Design to default user settings
Products:
AutoCAD for Mac; AutoCAD LT for Mac; AutoCAD Products; DWG TrueView;
Versions:
any_version;
Source: Autodesk