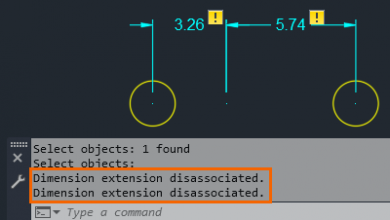Contents
Issue:
AutoCAD 2D drawings are commonly drawn in model space at a 1:1 scale (full-size). In other words, a 12-foot wall is drawn at that size. The drawings are then plotted or printed at a plot “scale” that accurately resizes the model objects to fit on paper at a given scale such as 1/8″ = 1′. In some drawings, data in model space hasn’t been drawn at a 1:1 scale. Among the reasons are user errors, inaccurate scanning, and faulty exporting of data. Assuming everything in model space is uniformly at the wrong scale, it is possible to rescale or resize the drawing objects to full-size scale.
Another task would be to rescale a drawing from one unit to another unit, like from inches to millimeters.
Solution:
Task 1: Rescale a drawing, using the same unit
Method 1
To scale objects (drawing content) to Reference:
- In the drawing that is not at 1:1 scale, find an object or line whose length you know.
- Start the scaling command with SC (or SCALE).
- Make a selection for the objects that need to be included in the scaling operation.
- Click in the drawing for the first point of the scaling base (base point).
- Type R to activate Reference scaling.
- Type a reference-length from one of the objects of the drawing by:
- Either clicking once for its first point and second time for its point on the other end (second point).
- Or type the reference-length in number if its known.
- Complete the second point of the scaling base (end point) by:
- Either entering the length value.
- Or by clicking for the second point with the mouse cursor.
Method 2
- In the drawing that is not at 1:1 scale, find an object or line of known length.
- Use the DIST (Command) to check the distance of the line or object in the drawing. For example:
- The known – and intended – length of an object is 200.0000 units.
- The length as measured in the drawing is 273.5781.
- With a calculator, divide the intended length by the measured length.
- In the previous example, the calculation yields the scale factor: 200.0000 ÷ 273.5781 = 0.73105
- Enter the SCALE (Command).
- Select a base point, such as 0,0,0.
- Enter the obtained scale factor to adjust all objects in the drawing model to their correct size.
Task 2: Rescaling and converting a drawing to a different unit
- How to change or convert the units of a drawing in AutoCAD
See Also:
Other related articles:
- About Resizing or Reshaping Objects
- Commands for Resizing Objects
- To Scale an Object by Reference
- To Scale an Object by a Scale Factor
- To Convert Drawing Units from Inches to Centimeters
- About Units of Measurement
- About Annotation Scale
- Help: To Scale Text in an OLE Object by Font
Products:
AutoCAD for Mac; AutoCAD LT for Mac; AutoCAD Products;
Versions:
any_version;
Source: Autodesk