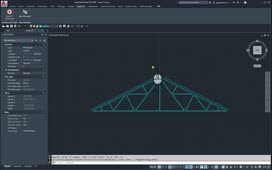If you receive a drawing from a surveyor or another outside source and it contains geographical (latitude and longitude) information or you receive an address from a project manager you can use the AutoCAD online map function to check your location and/or add objects that are currently not on your map. One drawback is the map is a temporary graphic which is dynamically supplied by the online map service. Which means you cannot print the map or view the map if you are not signed into Autodesk A360.
On the insert tab location panel of the Ribbon Set Location by hitting From Map as shown in Figure 1.
Figure 1: From Map on Ribbon
Since I am a big Detroit Tigers Fan we are going to search for Comerica Park, Detroit Michigan (Home of the Tigers) as shown in Figure 2. If you do not see this map image then you are not connected to Autodesk 360. In the address area type the location you would like to find.
Figure 2: Enter address of site location.

Figure 3: Drop the Marker
We will now have step 2 which is extremely important as we need to set the coordinate system for our map and or project. For this location we will use the Michigan East Coordinate System. If you do not know the coordinate system you can use the standard UTM coordinate system which can be found in the list below in Figure 4.
Figure 4: Coordinate System
Hit next and you will be prompted for a location, hit return twice once for the location and next for the rotation angle. These will both be determined by your coordinate system. My map of Comerica Park (Tiger Stadium) is displayed as a georeferenced image within your drawing.
On the Geolocation tab of the Ribbon you now have several options for your map. You can edit the location which in some cases may be necessary if you have an incorrect coordinate system. Reorient the maker and Remove the Location are options as well. Sometimes I will remove the location after I complete a project and I no longer need the map for reference. If you are signed in to Autodesk 360, you can change the resolution of map images, modify their extent, adjust their opacity, or update them to the latest version available on the online maps service.
One last thing I would like to cover is since AutoCAD 2015 you can now capture the area and put a static image into your drawing as shown in Figure 5. Note: This option is available only if the current view is plan view of the WCS.
Figure 5: Capture Viewport or Area from Ribbon
You can capture the area by selecting the Capture area button. You will be asked to select two points to specify the rectangular area. The map is captured to a map image and placed over the online map. The second option is to capture the viewport which will capture viewport button. This will capture the current viewport area and place on a static image on the screen.
You will now be able to print the image and keep in your current drawing file. Remember saving back to AutoCAD 2014 or below will just give you the proxy outline and no image. You do not have to be logged into AutoCAD 360 to view the static image. This is an improvement in AutoCAD to have the ability to add images which are georeferenced into your drawing.
The following video will show you step by step on how to add this map within Autodesk AutoCAD.
Source: Autodesk