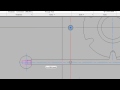Introducing Parametric Drawings
AutoCAD includes parametric drawing functionality that enables you to dramatically increase productivity by constraining drawing objects based on design intent. Geometric and dimensional constraints ensure that specific relationships and measurements remain persistent, even as objects are modified.
For example, you can quickly sketch two lines and then apply a geometric constrain that makes the two objects perpendicular or parallel to each other, or you can apply one that forces the two lines to share a common endpoint. Once the constraint is applied, the two lines will maintain the specified relationship as you continue to edit the drawing.
Geometric constraints available in AutoCAD include coincident, collinear, concentric, fix, parallel, perpendicular, horizontal, vertical, tangent, smooth, symmetric, and equal.
In addition to geometric relationship tools, AutoCAD also provides tools to lock the dimensional properties of objects or the dimensional relationships between objects. With these tools, you can lock the length of a line, the radius of a circle, or the distance between points on different objects. For example, you could use a dimensional constraint to specify that two parallel lines are always 5 units apart. Changing the value of the dimensional constraint changes the distance between the two lines.
Dimensional constraints can also be based on formulas. For example, you can specify that the width of a rectangle is twice its length. Then any change to the length of the rectangle also affects its width.
Dimensional constraints available in AutoCAD include linear, aligned, horizontal, vertical, angular, radial, and diameter.
Constraints are particularly useful during the conceptual phase of a design project. Constraints enable you to experiment without changing the proportions and dimensions of a mechanical part, or change the floor plan of a building without having to edit all the objects that make up your initial sketch of the design.
The tools for creating and managing the geometric and dimensional constraints are available on the Parametric ribbon, which is included in the 2D Drafting and Annotation workspace. These tools let you apply constraints, delete constraints, show or hide constraints, and modify their settings.
You can also automate the process of applying constraints by using the AutoConstrain functionality. AutoConstrain automatically applies constraints to geometry that falls within specified tolerances.
You can also enable Inferred Constraints. When Inferred Constraints is enabled, geometric constraints are created automatically as you draw, and when you use object snaps, geometric constraints are applied automatically to retain the geometric relationships that you create.
Source: Autodesk