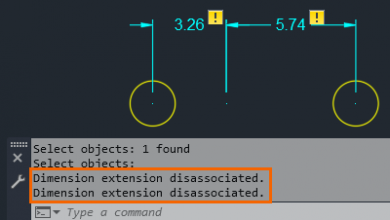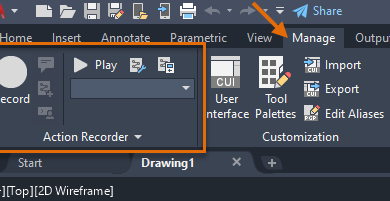It is not uncommon to create an object and then discover later that the object was created on the wrong layer or with the wrong color or the wrong linetype or with the wrong lineweight or the wrong transparency. But what method should you use to fix these objects?
First, understand that the easiest way to check the properties of an existing object is to move your cursor over the object. A little panel appears showing you the current color, layer, and linetype of the object. For example, move your cursor over this object representing the chair, and you can see that it is a polyline drawn on Layer 0. The circle representing the table was also drawn on Layer 0. One way to correct this is to simply click to select the object. When you select the object, the object highlights. When the object highlights, its layer also displays in the Layers panel of the Home ribbon. Once its layer is displayed, you can change the layer of the object by simply expanding the drop-down and selecting the layer that you want that object to go on. To move the object to the FURNITURE layer, select that layer from the drop-down.
To change other properties of the object, such as the color, linetype, lineweight, or transparency, you would use the appropriate drop-down in the Properties panel on the Home ribbon. For example, to change the object’s color, expand the Color drop-down and choose a different color. As you move the cursor over a color in the drop-down, you can see a preview of what the object will look like using that color.
You could also choose a different lineweight, linetype, or transparency value. Again, expand the Linetype drop-down, and as you move the cursor over each different linetype, you see a preview of what the object would look like using each linetype.
Once you are done editing an object, press the ESC key to deselect the object, and the object changes. Now look back at the Layer controls, and you can see that the current layer is still set to Layer 0. The current layer never changed. The current layer is still Layer 0. Similarly, over in the Properties panel, the current color, linetype, lineweight, and current transparency are all still set to ByLayer. Those have not changed either. But when you move the cursor over an object to see its current properties, you can see its current color, layer, and linetype. And when you select the object, in the Layers panel, you can see what layer it was drawn on, and in the Properties panel, you can see the object’s color, linetype, lineweight, and transparency. You can then use those controls to change any of those values as well.
Source: Autodesk