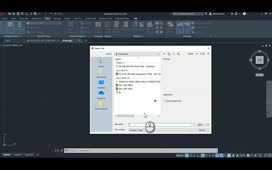Once you have placed the views that you need to communicate your design to others, the next step is to annotate the drawing. A drawing view can be dimensioned by retrieving the dimensional constraints used to create the model. This can be a time-saving alternative to manually dimensioning the views.
On the ribbon, Annotate tab, Retrieve panel, click Retrieve Model Annotations and the Retrieve Model Annotation dialog box opens. The Select View button is active, so select the Front View. All the sketch dimensions visible from this camera point are displayed. You could click individual dimensions or window-select dimensions to retrieve multiple dimensions at once.
In the Select Source group, Select Features is the active option. Click Select Dimension Source. This will hide all the dimensions. Now you can select a feature to display all sketch dimensions associated with that feature.
Hover the cursor over the view to see how the various model features highlight. Select the bottom edge of the part and the cut-out between the flanges. The dimensions for those two features are displayed.
At this point, dimensions are only previewed, not retrieved. In the dialog, deselect the button, Select Dimension Source. Now dimensions can be selected again. Select both 52 dimensions, then 92, 141, 20, 61, 78, and one of the 19 dimensions, and then click OK. The selected model dimensions are now retrieved.
A second way to retrieve model dimensions is from the marking menu. Right–click in an empty space on the sheet. The Retrieve Model Annotations command is available. After starting the command, you would need to select a view. The third method is to pick the view first.
Hover the cursor inside the border of the Right Side view. Right-click and select Retrieve Model Annotations. Select the following dimensions:
- 64
- Ø3.00 mm
- Ø13.00 mm
- The lower 38; and the
- R3.00
Click OK.
Optionally, you could have retrieved all the dimensions and then used DELETE to remove the unnecessary dimensions. Deleting retrieved model dimensions does not affect the sketch dimensions in the model.
Dimensions can be arranged manually or automatically. For example, drag the 64 mm dimension outside the part. The centering and offset prompts display to promote placement consistency. Radial and diameter dimensions are moved by dragging the nodes at the top of their leaders next to the text. Hold CTRL while dragging radial and diameter dimensions to snap the leader angle to 15° increments.
Realize that both the precision and the tolerance of the dimensions can be changed. Double-click the 64 mm model dimension. The Edit Dimension dialog box opens. Click the Precision and Tolerance tab and change the Primary Unit Precision to one place, then click OK. Edit the Ø19.00 mm dimension. Notice that the Precision and Tolerance tab remained active. Change the Tolerance to Symmetric +/-.1, and then click OK.
Next, dimension the height from the bottom to the center of the front hole and the top slot width using general dimensions. To differentiate between Model Dimensions and Drawing Dimensions, right-click the Right Side view and hover the cursor over Annotation Visibility. The options for Model Dimensions and Drawing Dimensions are both selected. Deselect Model Dimensions and the Model Dimensions are no longer displayed. Select it again to restore them.
Use the Retrieve Model Annotations command on the Top View. Only model dimensions that have not been retrieved in another view are displayed. Inventor does this to prevent you from accidentally double-dimensioning. Click Cancel.
To arrange the dimensions, in the Dimension panel, click Arrange. Select all the dimensions in the Front View, right-click, and select OK. The dimensions are auto-arranged, some better than others. The dimension placement can now be further refined.
When retrieving dimensions, only dimensions in sketches parallel with the view are available to be retrieved. When placing dimensions on sketch geometry, if you place dimensions the way you would like to see them on paper, it will make clean-up of the dimension quicker and easier when using the Retrieve Model Annotations command.
Source: Autodesk