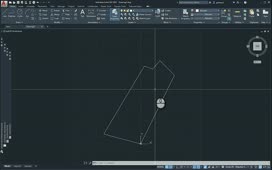Rotating Objects in 3D
The 3D ROTATE tool lets you rotate an object in three-dimensional space. The command displays the 3D Rotate gizmo to aid in rotating the selected objects around a base point. Since the gizmos are only available when working in a 3D visual style, this tool automatically switches to a 3D visual style if one is not currently active.
To rotate objects in 3D, on the Home ribbon, in the Modify panel, click the 3D Rotate tool. The program prompts you to select objects, and you can use any convenient object selection method. For example, click to select the upper object on the left. When you finish selecting objects, either press ENTER or right-click.
The program then prompts you to specify a base point. In the command line area, the program also reminds you that positive angle values rotate objects in a counter-clockwise direction, while negative values rotate them in a clockwise direction.
The Rotate gizmo is initially located at the center of the selection set. Move the cursor over the top of the small cylinder. When you see the Center object snap marker and tooltip, click to select that point as the rotation base point. The Rotate gizmo immediately relocates to that point, and the program prompts you to pick a rotation axis.
Since you want to rotate the object around the Z-axis, move the cursor over the blue Z-axis on the Rotate gizmo until it turns yellow, and then click to constrain the rotation to that axis. The program then prompts you to specify the angle start point, or you can type an angle. If you specify an angle start point, you must also specify an angle end point.
Start the command again, click to select the upper object on the right, and then right-click to complete the selection. Snap the Rotate gizmo to the center of the cylinder and then click to select the Z-axis. When the program prompts you to specify the angle start point or type an angle, type “45” and press ENTER. The object is immediately rotated by the angle you specified.
Source: Autodesk