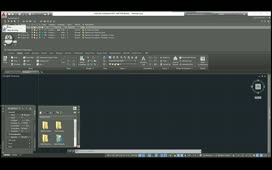Many people will send drawings around and ask CAD operators or designers to convert the file format since they do not have AutoCAD 2020 installed. You no longer have to be that person doing the conversion since Autodesk has a FREE program named DWG TrueView to come to your aid. DWG TrueView has been labeled as a drawing viewer for AutoCAD DWG files but can also do much more than just view drawing files. One of the features which can be very helpful is the ability to convert drawings with the built-in drawing convert program already available within DWG TrueView.
Install – then launch DWG TrueView (select the image to go to the download page).
Approximately every three years Autodesk changes the .dwg file format and older versions of the software are incompatible with the new versions. Figure 1 shows the File format along with the AutoCAD Release that is compatible with that format. In 2016 Autodesk went away from it’s typical 3 year cycle and kept the 2013 format. I bet it’s safe to say we can expect a file format change in March of 2017. Update: The file format changed with the AutoCAD 2018 product release in March 2017.
Figure 1: AutoCAD Release File format change.
A few years ago some of us remember Autodesk had a separate program named DWG True Convert. The purpose of that was to simply convert .dwg files between different formats. Since DWG TrueView 2010 was introduced Autodesk has included DWG Convert within DWG TrueView. With Autodesk DWG TrueView you can DWG Convert can be found on the quick access toolbar or on the Home tab of the Ribbon as shown in Figure 2. By selecting the DWG Convert Trueview opens the dialog box as shown in Figure 2. All files to be converted are indicated by a checkmark next to the file name. Right-click in the file display area to display a shortcut menu with several options
Figure 2: DWG Convert on the Ribbon
Converting a file can be completed in 3 simple steps as shown in Figure 3.
1. Add your file (you can add more than one) to the DWG convert window.
2. Select the format you would like the files to be converted to.
3. Hit the convert button.
Figure 3: Convert your drawing file
Hit the convert button and your files have been converted to the format you have selected in the conversion setups. Figure 4 below shows how you can modify conversion setups and create standards setups for your company. For example, if you have a client who has specific settings you can create a conversion setup for that specific client and every time you need to submit the files the setup will be available.
Remember, it’s always good practice to backup your files prior to doing any type of file conversion.
The following ScreenCast will introduce you to DWG TrueView and how you can use and convert the AutoCAD dwg file format to be compatible with older versions.
Source: Autodesk