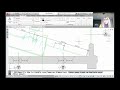You can use grips to manipulate hatch objects in a number of ways. Select a hatch object. The program displays the Hatch Editor contextual ribbon. You can also use the tools on this ribbon to modify any of the properties of the hatch.
In the center of the hatch object is a round blue grip. You can use this center grip to directly manipulate the hatch object. When you move the cursor over the grip, the program displays a dynamic menu that shows the various ways in which you can directly modify the hatch. You can select any of these options. And when you select the grip to make it the active grip, you can also press the CTRL key to cycle through the different behaviors.
For example, select the Stretch option, and now you can move the hatch object. When you select a non-associative hatch object such as this one, you see additional grips on the boundaries of the hatch. You can then use these grips to edit the boundaries of the hatch.
Note, however, that if the hatch object had been associative and you move it in this way, it will lose its association to the original boundary objects. In other words, it will no longer be an associative hatch object.
When you are editing the boundaries of a non-associative hatch object, the program displays both primary and secondary grips. You can then edit the boundaries of the hatch object as you would modify a closed polyline. You can stretch vertices or segments, add or remove vertices, and convert line segments into arcs, and arc segments into lines.
Choose the Origin Point option. Now you can dynamically reposition the origin of the hatch. For example, you can relocate the hatch origin to the lower-left corner of the rectangle so that the block coursing starts at the bottom of the rectangle.
Now choose the Hatch Angle option. With this, you can interactively adjust the hatch angle, or simply type a new angle value, rather than having to first click in the Angle field on the ribbon.
And lastly, choose the Hatch Scale option, and now, you can similarly adjust the hatch pattern scale.
Be aware that if you select more than one hatch object, the program displays the Hatch Editor contextual ribbon. Any changes you then make using the tools in the ribbon will affect all of the currently selected hatch objects. For example, if you change the scale, both hatch objects immediately update. However, you can still use the grips to manipulate individual hatch objects.
Source: Autodesk