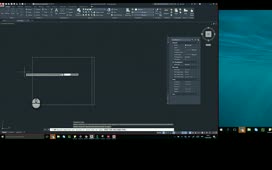You can use grips to manipulate splines in a number of ways. Select a spline, and the program displays grips. These grips are multifunctional. In other words, when you hover the cursor over one of the grips, you see a dynamic menu that shows the various ways that you can directly modify the spline. You can select any of these options. Select a grip to make it the active grip, and you can also press the CTRL key to cycle through the different behaviors.
However, the display of these grips and the options available depends on the method that was used to create the spline: the Fit method or the Control Vertices method.
When you select a spline that was created using the Fit method, the program displays grips at each of the fit points. The dynamic menu then lets you stretch the fit point, add a fit point, or remove a fit point.
Select Stretch Fit Point, which is the default behavior. Now, you can move the fit point, which in turn stretches the spline so that it continues to pass through the fit point. Click to specify the new fit point location.
Now choose Add Fit Point. With this option, you can add a new fit point between the selected fit point and the next fit point, based on the spline direction. Click to specify the location of the new fit point. Again, the spline adjusts so that it continues to pass through the new fit point.
Finally, choose the Remove Fit Point option, and the program removes the selected fit point. The spline immediately updates so that it continues to pass through the remaining fit points.
Notice that if you hover over the first or last fit point, there is a fourth option, the Tangent Direction option. Choose the Tangent Direction option, and you can adjust the starting or ending tangent direction of the spline.
When you select a spline that was created using the Control Vertices method, the program displays grips at each control vertex, and at the control frame. Hover the cursor over a grip, and the dynamic menu then lets you stretch the vertex, add a vertex, refine vertices, or remove a vertex. Note that the Refine Vertices option is not available when you hover over the first or last vertex.
Select Stretch Vertex, which is the default behavior. Now you can move the vertex, which in turn stretches the spline. Click to specify the new vertex location.
When you choose Add Vertex, you can add a new vertex between the selected vertex and the next vertex, based on the spline direction. Click to specify the location of the new vertex. Again, both the spline and its frame adjust.
Choose the Remove Vertex option, and the selected vertex is removed and the spline immediately updates.
Finally, choose the Refine Vertices option, and the program replaces the selected vertex with two new vertices, one on either side of the selected vertex. The spline itself does not change, but now you can use the additional vertices to further manipulate the spline.
Be aware that when you select a spline, you can choose to edit the spline using fit points or control vertices, despite the spline creation method. There is an additional triangular grip that appears near the starting point of the spline. Click this grip, and you can change the method to Fit Points or Control Vertices. So regardless of the method that was used to initially create the spline, you can modify the spline using either fit points or control vertices.
Source: Autodesk