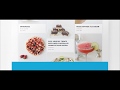You can use object snap tracking in conjunction with a temporary track point to place an object precisely, based on two different dimensions rather than first having to draw construction geometry.
For example, the circle was located using two different distances measured from the upper-left corner of the rectangle. If someone wanted to create this circle without using object snap tracking, they might first create construction geometry, then create the circle, and then erase the construction geometry. Or perhaps they would create the circle at the corner and then move it. But using a temporary tracking point eliminates all of those extra steps.
To draw this circle without using construction geometry, on the Home ribbon, in the Draw panel, click the Circle, Radius tool. When the program prompts you to specify the center point for the circle, press the SHIFT key and right-click to display the object snap override shortcut menu and choose Temporary track point. The temporary track point enables you to string together multiple tracking points.
The program prompts you to Specify temporary OTRACK point. Move the cursor over the upper-left corner, but do not click. Simply move the cursor over the point until you see the AutoSnap marker and tooltip.
Now that you have acquired that tracking point, move the cursor down along the 270-degree alignment path, type 3 to specify the distance in that direction, and press ENTER. Now the program is tracking from that temporary track point. Move the cursor to the right, track along the 0-degree alignment path, type 5 to specify the distance in that direction, and press ENTER.
The program now uses that point as the center of the circle. Now you can specify the radius. Type 1 and press ENTER. The program immediately creates the circle positioned exactly 3 units down and 5 units to the right of the upper-left corner.
Source: Autodesk