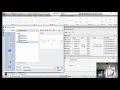Images that are assigned to materials are called maps. Maps can be used to improve the appearance and realism of materials. Materials that contain one or more images are called mapped materials.
Each material property or map channel can be assigned either an image map or a procedural map. For example, if you want a wall to appear to be made out of brick, you can create a material that has an image of the bricks assigned as its texture map. This is the most common type of mapping. You can use most common raster image file formats to create texture maps, including BMP, GIF, JPEG, PCX, PNG, TGA, and TIF.
Maps can also be used to achieve other effects, and you can use more than one map for the same material. For example, you can use both an image map and a transparency map to create the appearance that portions of an object are transparent. Or you can add a bump map to make an otherwise flat object appear to have a bumpy or irregular surface.
Here is an example of how you can use maps to create a material that looks like individual raised letters for a sign.
The exercise file includes a solid box, which in turn has a brick material mapped onto it so that it looks like a brick wall. There is also a smaller, thin solid box centered on the face of the brick wall.
You can create a new material based on two images that were created using a simple paint program. The two image files will be used as maps. The first image (29_SIGN_MAP.png) consists of the words “Grand Hotel” in bold red letters. You will use this as a generic image map. The second image (29_SIGN_CUT.png) is a version of the same image in which the letters are black and the background is white. You will use this as a cutout map. A cutout map creates the effect of partial transparency. Black areas will appear opaque and white areas will appear transparent.
Now, you are ready to create a custom material. Open the Materials Browser and then expand the new material list and choose New Generic Material…. In the Materials Editor, name this new material “Hotel Sign “. In the Generic area, click in the Image field.
The program displays a file open dialog. Select the SIGN_MAP image file and click Open. AutoCAD immediately displays the Texture Editor and you can see the red letters that say “Grand Hotel.” You still need to make changes to the sample size, but before you do, you can load the cutout map. Then, you can link the two maps together so that any changes you make to one map are automatically applied to the other.
Switch back to the Materials Editor and select the Cutouts checkbox. As soon as you do, you again see a file open dialog. This time, select the SIGN_CUT image file that will serve as the cutout map, and then click Open.
AutoCAD switches back to the Texture Editor and you can see the black and white cutout map. Now you are ready to adjust the sample size, but before you do, in the Transforms area, select the Link texture transforms checkbox. That way, any changes you make to the cutout map will automatically be applied to the image map, and vice versa.
In the Scale area, you need to change the sample size. Before you do, however, unlock the aspect ratio so that you can adjust the width and height separately. Then, set the Width to 84 and the Height to 24. Note that these values match the size of the solid onto which the sign material will be mapped. Next, in the Repeat area, you need to change the way the material is mapped. Typically, materials such as brick need to repeat to fill the entire surface of the object onto which they are applied. But in this case, you only want one instance of this sign, so change both the Horizontal and Vertical settings from Tile to None.
That is really all there is to it. But before you add the new material to the model, in the Materials Editor palette, in the Generic area, expand the Highlights drop-down and choose Metallic, so that the letters appear to be made of a metallic material. Also select the Reflectivity checkbox, so that the letters appear a bit reflective as well.
At this point, you can close the Materials Editor and Texture Editor palettes.
Now, all you need to do is to go to the Materials Browser, select the Ho tel Sign material, and drag and drop it onto the small solid box. As soon as you do, you can see the sign in the model. Notice how it appears as if there are individual letters attached to the brick.
Note that you can also turn materials and textures on and off. On the Visualize ribbon, in the Materials panel, expand the Materials/Textures split button. There are three choices. When you select Materials/Textures Off, you see neither materials nor textures. Expand this again and choose Materials On/Textures Off. Now you see the brick wall color, but you do not see the actual bricks or the sign, because these utilize textures. Expand this split button again and choose Materials/Textures On. Now you see both the brick wall and the sign. Note that this does not affect renderings. When you render a scene, the scene always contains the materials and textures you have applied.
Source: Autodesk