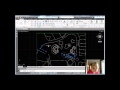You can view objects on selected layers while hiding all other layers. This lets you quickly see which objects are drawn on which layers.
On the Home ribbon, expand the Layers panel and click the Layer Walk tool. The program displays a LayerWalk dialog. In the title bar of the dialog box, you can see the total number of layers in the drawing. Also notice that the layers that were visible when you first started the Layer Walk tool are selected in the dialog box.
If you select a layer name in the list, however, only the objects on that layer will be visible in the drawing. For example, select the WALLS layer and note that only the walls are visible. When you select the DOORS layer, only the doors are visible. You can press the CTRL key to select multiple layers.
When you click the Select Objects button, the dialog box temporarily disappears and the program prompts you to select objects. You can select one or more objects, using any object selection method. When you are finished selecting objects, either right-click or press ENTER. Now, only the layers corresponding to the objects you selected remain visible.
If you select a layer that does not currently have any objects drawn on it, the Purge button becomes available, and you can click that button to immediately delete that layer.
When you are done using the Layer Walk tool, click the Close button. If the Restore on exit check box is selected, the drawing is restored so that the same layers that were visible before you started the command are once again visible. But if you clear this check box, then only those layers that were selected in the LayerWalk dialog will be visible in the drawing.
In that case, the program warns that some layer states might change when you close the dialog and asks what you want to do. If this is not what you intended, click Cancel. Otherwise, click Continue to complete the LayerWalk tool.
Source: Autodesk