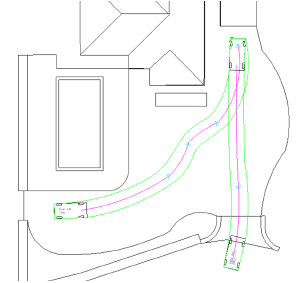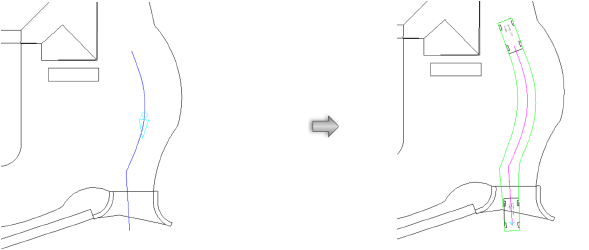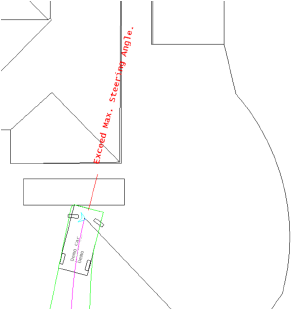Many building, landscape, and live event projects need to account for vehicle circulation and maneuverability. Sites can be deemed unsafe if they don’t have vehicle flow planned.
Transoft’s AutoTURN products are great for conducting vehicular swept path analysis and simulated vehicle movement. In Vectorworks, the built-in AutoTURN Online connection is an efficient way to help analyze vehicular movement for the proposed site — without leaving the Vectorworks interface!
First, you’ll need to create a free AutoTURN Online account. You can do so here. Your account comes with 3 free vehicles to use for simulation. Additional vehicles can be purchased from Transoft.
There are a few things to consider when setting up your Vectorworks drawing to send to AutoTURN Online. Let’s get into it!
Preparing the Vectorworks Drawing for Analysis with AutoTURN Online
Your Vectorworks drawing likely contains more detailed linework than necessary for simulation. The application only needs the linework of boundaries in the area where analysis is required. Additionally, AutoTURN Online is a 2D-only application, which means it’ll only use the Top/Plan linework representations from the Vectorworks file.
You can send up to 30,000 objects to AutoTURN Online, but to avoid performance issues, you’ll want to send only the necessary linework from your drawing. Do this by toggling visibility settings, designating classes and layers, or by manual selection.
In other words, it’s more than OK to prepare your Vectorworks drawing for export to AutoTURN Online to be less visually interesting! Analysis is the name of the game here, not visuals.
You can also send a background image of the Vectorworks drawing to use for additional context in AutoTURN Online. Do note, however, that this is strictly an image whose linework can’t be used for simulation. You’d have to draw a vehicle path over the image in AutoTURN Online to simulate in this case.
Represent Vehicle Paths with Polylines or Polygons in Vectorworks
If you’re planning to create a path-follow simulation, which requires an existing path for the simulated vehicle to follow, create the path in Vectorworks using polygons or polylines. Join all portions of the path into a single object with the Compose command.
Sending the Drawing to AutoTURN Online
Once you’ve isolated which geometry to send to AutoTURN Online, you’re almost ready for analysis. The next step is to send the design to AutoTURN using the Send Design to AutoTURN Online command.
Here’s where to find that command in the Vectorworks industry products:
After clicking the send command, a web browser will open to AutoTURN Online within the Vectorworks interface and you’ll have some settings to review. Here is a good place to double check that you’re sending the right geometry.
Creating an Arc Path Simulation
An arc path simulation involves drawing a path using the currently selected vehicle’s properties and constraints. The flexible simulation allows you to experiment by drawing in real time.
To create an arc path simulation in AutoTURN Online:
You can always select the arc path and click Delete to start over.
Creating a Path Follow Simulation
A path follow simulation requires a pre-defined path for the selected vehicle to travel. As mentioned before, it’s recommended that the path is defined in Vectorworks before sending to AutoTURN Online.
To create a path follow simulation in AutoTURN Online:
You can always select the path and click Delete to start over.
Other Analysis Options in AutoTURN Online
The possibilities are truly endless with what you can analyze in AutoTURN Online. It all depends on the needs of your project!
A master planner might simulate parking for large vehicles to ensure they can maneuver enough to fit into tight spots. An architect might want to include analysis with their proposal to show that the building leaves plenty of space for parking. Or an event planner might verify that large commercial vehicles are able to get close enough to the event space to unload.
All of these operations and more can be accomplished with the methods above.
Making Design Decisions Based on AutoTURN Online Analysis
Following your simulation, AutoTURN Online will indicate issues in red.
If your analysis yields issues, close the AutoTURN Online web browser and adjust the design. AutoTURN Online will give you direction on what needs to be changed, like in the example below where the path exceeds maximum vehicle turning angles.
With changes made in Vectorworks, resend the design to AutoTURN Online and perform another simulation. Once you reach a satisfactory analysis, click Close and Get Analysis!
And that’s how you can access and use AutoTURN Online to simulate vehicle movement! It’s easy and offers peace of mind regarding vehicle movement on the site.
Learn more with this free webinar:
Source : Vectorworks.net